Kali ini saya akan membagikan Tutorial Membuat Garis dan Nama Menggunakan Visual Studio C++ Sebagai Berikut :
Alat dan Bahan :
1. Komputer.
2. Visual Studio C++.
3. Library OpenGL
Berikut Langkah-Langkahnya:
1. Buka Visual Studio C++ dan buat project baru dengan Nama Anda Sendiri.
2. Setting OpenGL library pada Visual Studio C/C++.
a. Download OpenGL (Debug) dan kode dasar praktikum grafika komputer
(NamaAndacpp)
b. Masukkan file NamaAnda.cpp ke Source Files di project yang anda buat.
c. Ubah nama file menjadi Namaanda.cpp
d. Tentukan lokasi folder dimana andaMendownload OpenGL library pada hardisk.
e. Masuk ke Project -> Properties kemudian tambahkan lokasi folder OpenGL yang anda
sebelumnya di C/C++ -> General -> Additional Include Directories seperti yang ditunjukkan
pada gambar berikut.
f. Masih di Project -> Properties kemudian tambahkan lokasi folder OpenGL yang anda ekstrak
sebelumnya di Linker -> General -> Additional Libraries Directories seperti yang ditunjukkan Pada gambar berikut.
g. Isi Linker -> Input dengan glut32.lib, glew32.lib, glAux.lib seperti yang ditunjukkan pada gambar berikut :
glu32.lib
glut32.lib
opengl32.lib
3. Masukan kode dasar Berikut:
#include <GL\glew.h>
#include <GLFW\glfw3.h>
#include <iostream>
glfwInit();
GLFWwindow* window = glfwCreateWindow(800, 600, "Bangun Simetris", NULL, NULL);
if(window == nullptr){
std::cout << "Failed to create GLFW window" << std::endl;
glfwTerminate();
return -1;
}
glfwMakeContextCurrent(window);
glewExperimental = GL_TRUE;
if (glewInit() != GLEW_OK) {
std::cout << "Failed to initialize GLEW" << std::endl;
return -1;
}
glViewport(0, 0, 800, 600);
while(!glfwWindowShouldClose(window)) {
glfwPollEvents();
glfwSwapBuffers(window);
}
4. Lakukan Pengecekan Kode dasar pada computer anda untuk mengecek apakah pengaturan pada Visual Studio sudah benar.
5. Bila terdapat error maka copy-kan glut32.dll, glew32.dll, dan opengl32.dll dari folder library
OpenGL yang anda ekstrak ke dalam folder dimana .exe program anda berada.
6. Hasil tampilan jika kode dasar sudah berhasil dijalankan
Sangat mudah sekalikan belajar Tutorial Membuat Kubus Menggunakan Visual Studio C++, jadi silahkan pelajari dengan benar dan baik, jika ada kesalahan atau error silahkan kirim komentar anda pada halaman ini
Sekian materi pembelajaran teknik informatika yang bisa sayia berikan pada artikel ini. Untuk melihat contoh-contoh pemrograman lainnya anda bisa melihat di artikel lainnya. Semoga bermanfaat untuk mempelajari tentang Tutorial Membuat Kubus Menggunakan Visual Studio C++ dengan baik. Selamat Mencoba Salam Codingers


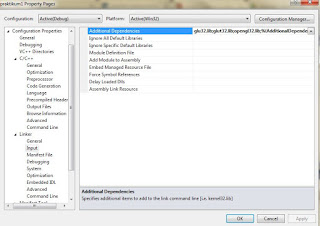


Tidak ada komentar:
Posting Komentar