Openshift adalah salah satu layanan hosting dimana sobat yang telah membuat aplikasi server (contoh dengan menggunakan platform express) dapat menguploadnya (deploy) ke openshift sehingga bisa di akses oleh semua orang diseluruh dunia melalui internet.
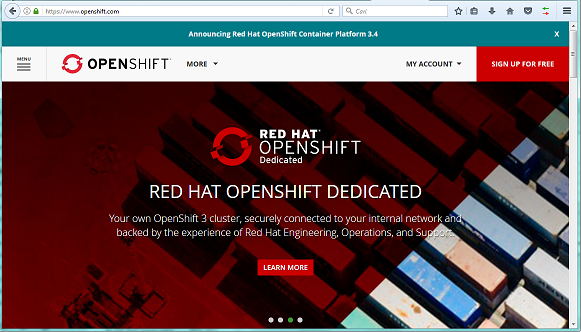
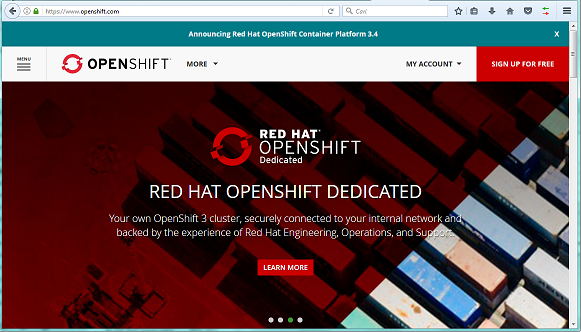
Tutorial ini akan mengakses folder hosting atau repository secara remote sehingga kita mampu mengelola aplikasi server yang telah kita dari folder lokal windows. Di folder lokal ini sobat bebas untuk menambah file atau melakukan modifikasi.
Untuk bisa mengelola aplikasi secara remote, OpenShift menyediakan client tols bernama (RHC) yang nanti kita pakai untuk mengelola aplikasi. Karena tutorial ini menggunakan Windows, maka instalasi RHC mengharuskan sobat untuk juga menginstal Ruby dan Git, jika sobat ingin tahu lebih jauh mengugunakan git bisa lihat disini
Apakah bisa jika kita tidak menginstall RHC?... bisa! Tapi sobat hanya dapat login dan membuat aplikasi saja, tapi tidak dapat membuat perubahan pada aplikasi yang telah dibuat sampai sobat melakukan instalasi RHC, Ruby dan GIT.
Dalam Tutorial ini Terbagi dalam:
-Instalasi Clien Tools (RHC) di windows
-Setup RHC
-Membuat Aplikasi
-Membuat Aplikasi pertama
-Remote Access
-Setup RHC
-Membuat Aplikasi
-Membuat Aplikasi pertama
-Remote Access
Instalasi Client Tools pada Windows
Instalasi client tols (RHC) pada Windows membutuhkan tiga langkah:
Langkah 1 : Instal Ruby dengan RubyInstaller
Langkah 2 : Instal Git kontrol versi
Langkah 3 : Install the RHC Ruby
Langkah 2 : Instal Git kontrol versi
Langkah 3 : Install the RHC Ruby
Sebelum sobat menginstal client tols (RHC), sobat harus men-download dan menginstal terlebih dahulu Ruby dan Git pada sistem lokal. Pastikan ada koneksi internet. | |
Pastikan juga sobat login sebagai administrator untuk menghindari kegagalan instalasi atau tergantung pada izin pengguna tertentu, bisa juga menonaktifkan User Account Control (UAC) pada OS Windows Vista atau Windows 7 jika diperlukan. |
Langkah 1 - Install Ruby
Gunakan RubyInstaller untuk menginstal Ruby pada Windows. RHC diketahui bekerja dengan baik pada Ruby versi 1.9.3 dan 2.0.0 di Windows. openshift merekomendasikan men-download dan menginstal salah satu dari versi tersebut.
Saat instalasi kita cukup mengunakan setting default kecuali untuk pilihan Add Ruby executable to your PATH sobat perlu isi kotak centang (seperti gambar dibawah ini)
Setelah instalasi selesai, cek instalasi bekerja dengan baik atau tidak, buka Command Prompt, ketikkan:
Jika tidak ada respon versi coba kembali periksa
Add Ruby executable to your PATH sobat
dan centang kotaknya.
Langkah 2 - Instal Git
Langkah selanjutnya adalah menginstal Git untuk Windows tols ini nanti digunakan untuk menyinkronkan sumber aplikasi lokal dan aplikasi online OpenShift.
Menggunakan Git untuk Windows akan sangat menyederhanakan setup dan manajemen key SSH menggunakan perintah RHC dasar dan tanpa tols tambahan lagi. Berikut link download versi terbaru dari Git untuk Windows .
Ikuti proses instalasinya hingga selesai
Ikuti proses instalasinya hingga selesai
setelah instalasi selesai, untuk memverifikasi bahwa Git dikonfigurasi dengan benar ketik di command prompt:
Jika instalasi Git berhasil, sobat akan melihat versi yang diinstal:
Langkah 3: Instal dan Konfigurasi OpenShift rubby
Setelah instalasi Ruby dan Git berhasil saatnya kita menginstal RHC, gunakan manajer paket RubyGems (sudah termasuk dalam instalasi Ruby):
Ikuti proses instalasi RHC hingga selesai.
Setup RHC
Setelah instalasi RHC selesai, kita setup RHC’nya ( proses file konfigurasi), buka Command Prompt dan jalankan:
sobat akan diminta untuk memasukkan username OpenShift dan password:
sobat kemudian diminta untuk menghasilkan token otorisasi, jawab ‘yes”, store token di direktori home sobat digunakan pada permintaan berikutnya. Setelah selesai, sobat akan diminta untuk memasukkan sandi lagi, dengan token ini kita bisa mengakses server tanpa login password lagi sehingga memudahkan dalam sinkronisasi saat kita bekerja secara remote
Setelah membuat file konfigurasi, RHC akan mengkonfigurasi SSH key sehingga sistem sobat bisa bekerja secara remote ke aplikasi lokal sobat.
Setelah SSH key baru dibuat akan ada file public key dan id_rsa.pub, file ini harus diupload ke server milik OpenShift untuk otentikasi sistem remote, kita hanya perlu menjawab ‘yes’ saja. Masukkan nama yang akan digunakan untuk key, atau biarkan default. Pada contoh default sbb:.
Kemudian akan ada pengecekan domain secara otomatis di openshift
Setelah selesai...., sobat sekarang siap untuk membuat dan mengelola aplikasi dengan menggunakan OpenShift.
Membuat Aplikasi
Sekarang RHC telah diinstal dan dikonfigurasi, sobat siap untuk membuat aplikasi.
sobat dapat membuat aplikasi baru dengan beberapa cara, bisa dengan management console (via web openshift) atau client tols yang baru saja kita install (RHC).
1. Menggunakan Web Consolesobat dapat melihat daftar lengkap dari jenis aplikasi dan membuat aplikasi baru melalui web console OpenShift: Buat Aplikasi (membutuhkan login)
2. Menggunakan Client Tols (RHC)Sobat dapat menggunakan RHC untuk membuat aplikasi menggunakan perintah berikut:
Ada sejumlah pilihan yang tersedia saat membuat aplikasi baru. Untuk mempelajari lebih lanjut tentang membuat aplikasi pada OpenShift, lihat Membuat Aplikasi .
Membuat Perubahan Pertama sobat
Kita sudah melakukan instalasi git sebelumnya, OpenShift menggunakan Git untuk mengelola penyebaran aplikasi pada server OpenShift. sobat bisa membuat perubahan kode pada komputer lokal, memeriksa perubahan file secara lokal, dan kemudian push perubahan tersebut ke OpenShift.
Menggunakan Git Repository
Setiap aplikasi OpenShift yang kita buat, memiliki Git repositori sendiri hanya kita sendiri yang dapat mengaksesnya.
Command Line (RHC)
Jika sobat membuat aplikasi sobat dari command line, RHC otomatis akan men-download salinan repositori (Git menyebutnya 'cloning') ke sistem lokal sobat.
Jika sobat membuat aplikasi sobat dari command line, RHC otomatis akan men-download salinan repositori (Git menyebutnya 'cloning') ke sistem lokal sobat.
Console web
Jika sobat membuat aplikasi dari Console web, sobat harus menggunakan Git untuk mengkloning repositori. Cari Git URL dari halaman aplikasi, lalu copas di command prompt sbb:
Cari direktori yang telah sobat buat dari perintah git clone tadi, di direktori/folder tersebut sobat sudah bisa melakukan perubahan yang dibutuhkan.
Mengirimkan Perubahan (Push)
Setelah sobat membuat perubahan file di repositori lokal, sobat bisa menjalankan perintah push ke openshift agar isi direktori di openshift bisa sama dengan repo lokal sobat, di command line GIT sobat perlu memasukkan dulu perintah Add . kemudian masukkan perintah commit untuk melengkapi perintah add, saat perintah commit Git mengharuskan setiap commit memiliki pesan sebagai catatan kecil kita saja yang berisi perubahan yang telah kita buat. untuk menggambarkan hal itu tambahkan perintah -m setelah perintah commit, contoh sbb:
Akhirnya, kita sudah bisa mulai untuk mengirim perubahan ke openshift, ketikkan perintah 'push' seperti berikut:
Output dari perintah push akan berisi informasi dari OpenShift tentang status deploy. Jika Succses sobat bisa menjalankan aplikasi server sobat via internet. Salam dan semoga bermanfaat.





Tidak ada komentar:
Posting Komentar