Đồ thị và biểu đồ cung cấp cho bạn những cách trực quan để biểu diễn dữ liệu. Vì vậy, nếu bạn muốn hiển thị các phần của dữ liệu tổng thể, thì biểu đồ tròn là cách tốt nhất. Bạn có thể tạo và tùy chỉnh biểu đồ tròn trong Google Sheets một cách dễ dàng.
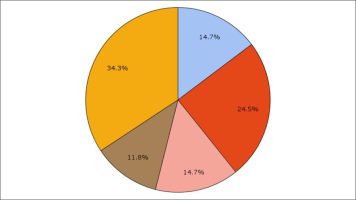
Cách tạo biểu đồ tròn trong Google Sheets
Tạo biểu đồ trong Google Sheets đơn giản hơn nhiều so với những gì bạn nghĩ. Chọn dữ liệu bạn muốn sử dụng cho biểu đồ. Sau đó, nhấp vào Insert > Chart.

Bạn sẽ ngay lập tức thấy một biểu đồ được đề xuất xuất hiện dựa trên dữ liệu của bạn. Nó có thể là một biểu đồ hình tròn, nhưng nếu không, bạn có thể thay đổi nó một cách dễ dàng.
Chọn biểu đồ và nhấp vào ba dấu chấm hiển thị ở trên cùng bên phải. Nhấp vào “Edit Chart” để mở menu Chart Editor.
 Trên tab Setup, hãy nhấp vào Chart Type. Lướt xuống phần Pie và chọn kiểu biểu đồ hình tròn bạn muốn sử dụng. Bạn có thể chọn biểu đồ tròn, biểu đồ Doughnut hoặc biểu đồ tròn 3D.
Trên tab Setup, hãy nhấp vào Chart Type. Lướt xuống phần Pie và chọn kiểu biểu đồ hình tròn bạn muốn sử dụng. Bạn có thể chọn biểu đồ tròn, biểu đồ Doughnut hoặc biểu đồ tròn 3D.
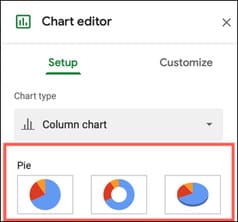
Sau đó, bạn có thể sử dụng các tùy chọn khác trên tab Setup để điều chỉnh phạm vi dữ liệu, chuyển đổi hàng và cột hoặc sử dụng hàng đầu tiên làm tiêu đề.
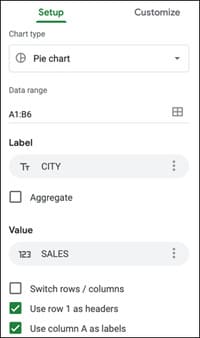
Tùy chỉnh biểu đồ tròn trong Google Sheets
Nhấp vào tab Customize ở menu Chart Editor. Bạn sẽ thấy một số phần; hầu hết đều có sẵn cho tất cả các loại biểu đồ bạn sử dụng trong Google Sheets.

Trong Chart Style, bạn có thể chọn màu nền, kiểu phông chữ và màu đường viền biểu đồ.
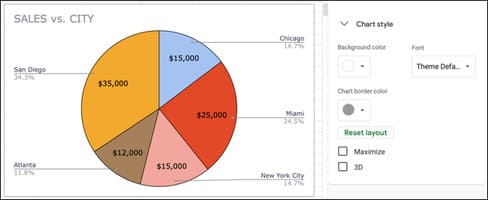
Trong phần Chart & Axis Titles, có thể thay đổi tiêu đề, thêm phụ đề và định dạng phông chữ.
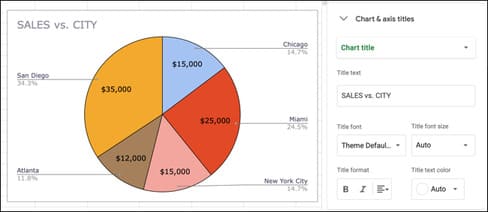 Trong Legend, bạn có thể định vị chú giải và chọn kiểu phông chữ, kích thước, định dạng và màu sắc.
Trong Legend, bạn có thể định vị chú giải và chọn kiểu phông chữ, kích thước, định dạng và màu sắc.
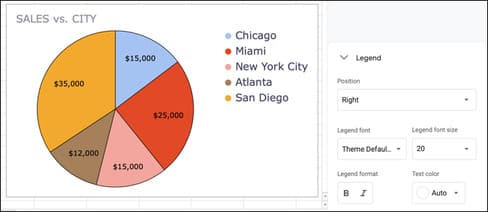
Đối với biểu đồ tròn nói riêng, bạn có hai phần bổ sung để làm việc với: Pie Chart và Pie Slice. Những khu vực này cho phép bạn tùy chỉnh theo ý muốn.
Trong Pie Chart, thêm và điều chỉnh ở trung tâm hoặc chọn màu đường viền cho biểu đồ. Sau đó, bạn có thể thêm nhãn cho các lát riêng lẻ nếu muốn. Bạn có thể tùy chỉnh từ Nhãn, Giá trị, Phần trăm hoặc Giá trị. Nếu bạn thêm nhãn lát cắt, thì bạn có thể định dạng kiểu phông chữ, kích thước, định dạng và màu sắc.
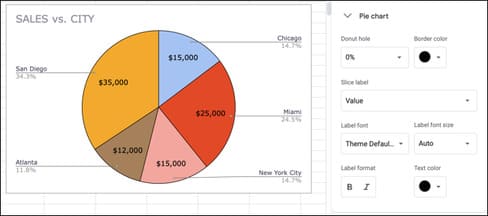
Trong phần Pie Slice, bạn có thể thay đổi màu của từng lát cắt bằng cách chọn từ danh sách thả xuống, sau đó chọn màu bên dưới. Bạn cũng có thể sử dụng Distance From Center để làm cho các lát cụ thể tách ra từ giữa biểu đồ.
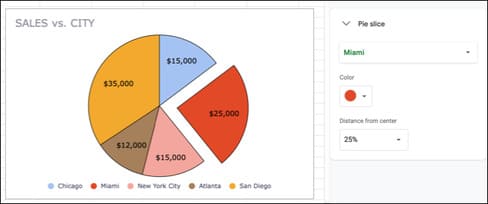
Các tùy chọn biểu đồ bổ sung
Bạn có thể di chuyển biểu đồ bằng cách chọn và kéo biểu đồ đến nơi bạn muốn. Bạn cũng có thể thay đổi kích thước biểu đồ bằng cách kéo góc.
Nếu bạn muốn xóa biểu đồ, tải xuống, xuất bản, sao chép hoặc di chuyển biểu đồ hoặc thêm văn bản thay thế, hãy nhấp vào ba dấu chấm ở trên cùng bên phải của biểu đồ.
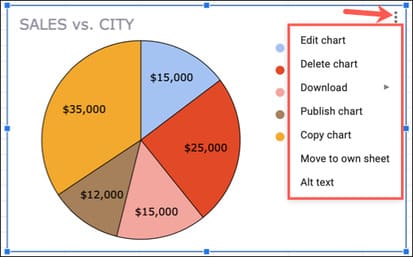
Google Sheets giúp việc tạo và tùy chỉnh biểu đồ trở nên dễ dàng hơn. Ngoài ra, bạn cũng có thể đổi tên cột hoặc hàng trong Google Sheets tại đây.
Xem Them Chi Tiet
Nhung Mon Do Cong Nghe Duoc Yeu Thich
Do Cong Nghe Phu Kien
Xem Them Chi Tiet
Phu nu phai dep dan ong moi yeu! Sam ngay bo vay dam sieu dep
Thanh xuan nhu mot tach trá Khong mua do hot phi hoai thanh xuan


Tidak ada komentar:
Posting Komentar